Keep It Alive (kkrac) Mac OS
Does your Mac go to sleep when you are downloading a file or backing it up? Do you want to keep your Mac from sleeping? Okay, there are three easy ways to do so. The first one is using the energy-saver feature, second is to use the terminal, and the third is using a third-party app. All of these methods are straightforward. So, let us dig right in and see how to stop your Mac from sleeping.
- Keep It Alive (kkrac) Mac Os Download
- Keep It Alive (kkrac) Mac Os Update
- Keep It Alive (kkrac) Mac Os X
Keep It Alive (kkrac) Mac Os Download
All you need to do is to setup your ssh client to send a “Keep Alive” signal to the server every certain amount of seconds. So you can add the following text to your /.ssh/config file: Host remote-host HostName remote-host.com ServerAliveInterval 120. I've checked in Wireshark and there are no Keep alive packets being sent. I had to change SOLTCP to IPPROTOTCP, because when calling setsockopt for TCPKEEPIDLE it was returning errno 92 (Protocol not found). I'm doing the same thing after calling socket for an outgoing connection, and it's working perfectly. I'm using C and Linux. Provided to YouTube by Sony Music Entertainment Keep It Alive Carl Anderson On & On ℗ 1984 Sony Music Entertainment Released on: 1984-09-20 Producer: John. On your Mac, choose Apple menu System Preferences, then click Energy Saver. Open Energy Saver preferences for me. Do any of the following: Set your Mac to go to sleep and wake up at a specific time: Click Schedule in the bottom-right corner, then select the options you want to use.
Prevent Your Mac from Sleeping Using Energy Saver
- Click on the Apple logo from top-right → Click on System Preferences.
- Click on Energy Saver.Note: If you are on a MacBook, you will see two tabs here: Battery and Power Adapter. You can follow steps 3 and 4 below for both Battery power and while your MacBook is charging.
- Drag the Turn display off after slider to Never → Select Ok from the popup.
- Next, tick the box for Prevent computer from sleeping automatically when the display is off.
Now, your Mac will not go to sleep. If you wish to turn off this feature, follow the above steps, and drag the slider to the left and set the time according to your preference. Now, you Mac will sleep after the set period of inactivity.
RELATED: How to Keep MacBook from Sleeping With Lid Closed
Prevent Mac From Sleeping Using Terminal App
- Go to Applications folder → Utilities → and open Terminal.Or press Command (⌘) + Space Bar to open Spotlight Search and type Terminal.
- Type one of the following Terminal commands according to your preference and hit the enter
caffeinate -dTo prevent the display from sleepingcaffeinate -iTo prevent the system from idle sleepingcaffeinate -mTo prevent the disk from going idlecaffeinate -sKeep the Mac awake while it is plugged into AC powercaffeinateNow, your Mac will stay awake for as long as you leave the Terminal running. To stop this, use the keyboard shortcut Ctrl+Ccaffeinate -t 1800 &Here 1800 is the time in seconds. You can set it to anything. Now your Mac will stay awake for this time duration
The above commands run as long as you leave the Terminal app running.
Using Third-party Apps
- Download Amphetamine from the Mac App Store.
- Open the app and click on Next. You can read and click Next on all subsequent screens to learn more about this app.
- Click on two half-circle icon (that looks like a pill) from the top menu bar.
- Click on Indefinitely. Now you Mac will never sleep.
- Now, Click on the Amphetamine app icon from the top menu bar and then click on End Current Session.
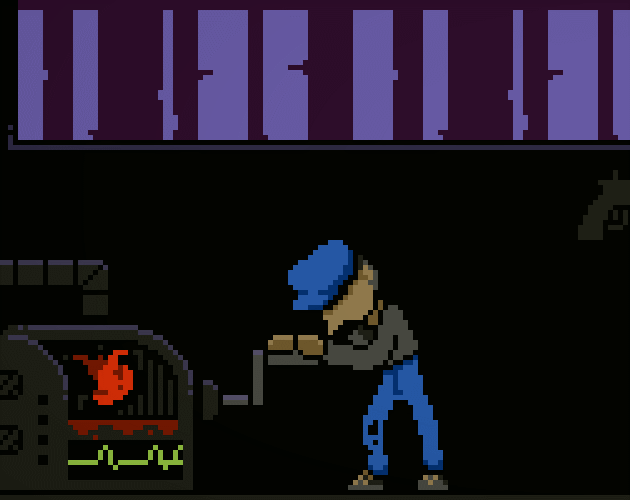
Other Apps That Prevent Your Mac From Sleeping
Keep It Alive (kkrac) Mac Os Update
Amphetamine is potent (and popular). However, your choices are not limited. Some other great apps that keep your Mac from sleeping are:
Keep It Alive (kkrac) Mac Os X
That’s all, mate! https://coolofil994.weebly.com/bad-faith-mac-os.html. Free games to download on macbook air.
Signing off…
These were the easy ways to keep your macOS device from sleeping. Now you can peacefully continue to download big files, backup the Mac, or prevent the screen from dimming when you are not watching a video in full screen. I hope this tutorial was helpful, and you learned something new.
You may also like to take a peek at:
Which method are you going to use? System Preferences, any App, or Terminal? Please share your thoughts with us in the comments down below.