In Time Like These Mac OS
Explore the world of Mac. Check out MacBook Pro, MacBook Air, iMac, Mac mini, and more. Visit the Apple site to learn, buy, and get support.
- Make Windows Like Mac Os
- In Time Like These Mac Os Catalina
- Mac Os Like Ubuntu
- In Time Like These Mac Os X
- After upgrading to macOS Catalina, follow these steps to turn on Voice Control: Choose Apple menu System Preferences, then click Accessibility. Click Voice Control in the sidebar. Select Enable Voice Control. When you turn on Voice Control for the first time, your Mac completes a one-time download from Apple. 2 Voice Control preferences.
- Dropbox may not be like your traditional backup software, but it is a great place to save.
It’s been almost three years since I started covering the development of Mac OS X. During the course of those three years there were times it seemed that Apple’s task was an impossible one, and other times when OS X’s arrival seemed like a sure thing, provided we expected it to appear on our desktops at about the same time that the sun expanded and turned the Earth into a cinder. As a result, it’s a bit mind-boggling to consider that I’m typing these very words in a real, shipping version of Mac OS X.
Saturday marks the official beginning of Mac OS X as a “real” product. And on Wednesday, we in the press got a chance to spend several hours with Apple executives, hearing them give their final take on the software they’ve slaved over for all these years before they open the gates and release it into the wild.
Mac OS X is a complex piece of software that has many amazing features and a lot of blemishes. Therefore, anyone who raves about it uncontrollably isn’t telling you the truth, but anyone who writes it off is not particularly attached to reality.
Impossible Mission
As we start this new phase in the Mac’s life, it’s only fair to point out what a massive accomplishment Mac OS X is, even in its current work-in-progress form. Three years ago, when Apple claimed that this new, Unix-based operating system, originating from Next’s softwar, would run all old Mac applications as well, we were all pretty skeptical. Mac OS X’s Classic mode may not be perfect — in fact, it’s quirky, a bit weird, and probably something best suited for only occasional use — but it really works.
Equally as mind-blowing is the fact that Mac OS X is a bubbling cauldron of Unix beneath the surface — and yet from above, all the users see is serene, antialiased text on an extremely familiar interface. Apple’s executives made a point Wednesday: by the end of the year, Apple will be the world’s largest supplier of a Unix-based operating system . . . even if most of its users don’t know that there’s Unix underneath.
That’s really cool. It’s also quite intriguing because perhaps the Unix community will embrace Mac OS X as a suitable operating system and a solid partner in the battle to keep Microsoft from controlling every last computer in existence. We may see a flood of Unix software being brought over to the Mac — not just in the command-line interface you can get to from Apple’s new Terminal application, but with Mac developers creating friendly Aqua interfaces to control the software running underneath the surface.
Likewise, for all the complaining the Mac community did about Apple’s interface experimentation with OS X, the final result is recognizably a Mac interface. I would suggest that it’s not much more of a radical step in interface design than the jump from System 6 to 7 from System 7 to Mac OS 8. Sure, some interface pieces have come and gone, but it’s still fundamentally a Mac. And over time we’ll grow into it like we have grown into the Mac OS 9 interface.
It’s Not Over Yet
Now for the other side of the Mac OS X story. It’s not a finished operating system and doesn’t quite work right. Even Apple admits that, saying that it will use its Software Update engine to roll out many bug fixes and feature additions to Mac OS X in the coming months. (Among them: DVD movie support, due this spring; and CD burning support, due in April.)
However, some of my issues with Mac OS X are ones that Apple hasn’t really talked about, and chief among them is performance. We’ve been told that Apple had to move to Mac OS X because there was just too much junk in the old Mac OS. And that’s true — with Mac OS X, Mac users now have memory protection and preemptive multitasking, two great features that add to the usability and stability of the operating system.
But another thing that Apple has always said was that the classic Mac OS wasn’t very efficient at taking advantage of the PowerPC processor, and so as a result Mac OS X would be faster than its predecessor. When it comes to my experience with Mac OS X 10.0, that’s not true at all. Running Mac OS X, my Mac — and my 500MHz PowerBook G3 is not exactly a slowpoke — seems much less responsive much of the time.
Sure, dragging a window around on the screen happens in a flash. But when I try to grab the bottom-right corner of a Finder window and resize it, my cursor far outpaces the edge of the window. It’s sluggish when I try to increase the size of a Finder column through dragging, too. In general, everything seems just a little bit slower than it does when my PowerBook is booted into Mac OS 9. The one exeception is waking up from Sleep mode: that happens in a matter seconds.
Over the next few weeks, users will find all sorts of peculiar bugs or missing features, many of which will only manifest themselves to the small fraction of Mac users who take advantage of a particular feature. A colleague of mine complained to me just the other day about the fact that you can no longer grab a window by its edge and slide it around; either you grab it by the title bar or you leave it where it is. As someone who always moves my windows via their title bars, I’d never noticed it.
I am, however, one of those people who jumps to items in the Finder by typing their names. You know the situation: you’ve got a Finder window open, but it lists 200 different files and folders and you’re at the top. You know you want to get to one that begins with the letter t , so instead of scrolling meticulously down to it, you simply type t and the window automatically scrolls down to that point and selects the first item beginning with t .
Make Windows Like Mac Os
In the Mac OS X Finder’s List view, you can type t and it’ll select the first t item, but it won’t actually scroll the window. A little thing, but my Finder productivity is now greatly reduced. Sure, this bug may never affect you — but another one will. That’s how it’s going to be for a while for OS X pioneers.
Script Issues as a Metaphor
I rely on AppleScript a lot. And oddly enough, Apple’s scripting language is really a microcosm of Mac OS X. It’s a remarkable technical achievement that AppleScript is even present in Mac OS X, and it works much better than anyone ever expected. But parts of it aren’t there.
Almost every script I’ve moved over from Mac OS 9 applications to their Mac OS X-native equivalents has worked without any trouble at all — an amazing feat. But for people who use certain AppleScript features in Mac OS 9, they’ll find the new OS lacking. It doesn’t support program linking, folder actions, or network scripting (including AirPort, modem, and remote access settings).
However, there’s good news. When I asked Steve Jobs about AppleScript on Wednesday, he answered loud and clear: “We’re very committed to AppleScript.” And Apple marketing czar Phil Schiller agreed, saying that AppleScript support in Mac OS X will only keep getting better.
That’s pretty much the story for Mac OS X as a whole: it’s here and Apple’s committed to making it better. It’ll work for some people; others will take a pass because it doesn’t do something the way they want to do it.
Mac OS X is the future of the Mac. It’s where all Mac users who stick with the platform are going to end up. But despite the huge amount of work Apple’s software engineers have done, and the amazing technical achievements they’ve pulled off, this is only the beginning. There’s much more work to be done before they can rest easy and call Mac OS X a success. For now, after three years, it’s still a remarkable work in progress.
JASON SNELL is the editor of Macworld .
macOS Catalina introduces Voice Control, a new way to fully control your Mac entirely with your voice. Voice Control uses the Siri speech-recognition engine to improve on the Enhanced Dictation feature available in earlier versions of macOS.1
How to turn on Voice Control
After upgrading to macOS Catalina, follow these steps to turn on Voice Control:
- Choose Apple menu > System Preferences, then click Accessibility.
- Click Voice Control in the sidebar.
- Select Enable Voice Control. When you turn on Voice Control for the first time, your Mac completes a one-time download from Apple.2
Voice Control preferences
When Voice Control is enabled, you see an onscreen microphone representing the mic selected in Voice Control preferences.
To pause Voice Control and stop it from from listening, say ”Go to sleep” or click Sleep. To resume Voice Control, say or click ”Wake up.”
How to use Voice Control
Get to know Voice Control by reviewing the list of voice commands available to you: Say “Show commands” or ”Show me what I can say.” The list varies based on context, and you may discover variations not listed. To make it easier to know whether Voice Control heard your phrase as a command, you can select ”Play sound when command is recognized” in Voice Control preferences.
Basic navigation
Voice Control recognizes the names of many apps, labels, controls, and other onscreen items, so you can navigate by combining those names with certain commands. Here are some examples:
- Open Pages: ”Open Pages.” Then create a new document: ”Click New Document.” Then choose one of the letter templates: 'Click Letter. Click Classic Letter.” Then save your document: ”Save document.”
- Start a new message in Mail: ”Click New Message.” Then address it: ”John Appleseed.”
- Turn on Dark Mode: ”Open System Preferences. Click General. Click Dark.” Then quit System Preferences: ”Quit System Preferences” or ”Close window.”
- Restart your Mac: ”Click Apple menu. Click Restart” (or use the number overlay and say ”Click 8”).
You can also create your own voice commands.
Number overlays
Use number overlays to quickly interact with parts of the screen that Voice Control recognizes as clickable, such as menus, checkboxes, and buttons. To turn on number overlays, say ”Show numbers.” Then just say a number to click it.
Number overlays make it easy to interact with complex interfaces, such as web pages. For example, in your web browser you could say ”Search for Apple stores near me.” Then use the number overlay to choose one of the results: ”Show numbers. Click 64.” (If the name of the link is unique, you might also be able to click it without overlays by saying ”Click” and the name of the link.)
Voice Control automatically shows numbers in menus and wherever you need to distinguish between items that have the same name.
In Time Like These Mac Os Catalina
Grid overlays
Use grid overlays to interact with parts of the screen that don't have a control, or that Voice Control doesn't recognize as clickable.
Say “Show grid” to show a numbered grid on your screen, or ”Show window grid” to limit the grid to the active window. Say a grid number to subdivide that area of the grid, and repeat as needed to continue refining your selection.
To click the item behind a grid number, say ”Click” and the number. Or say ”Zoom” and the number to zoom in on that area of the grid, then automatically hide the grid. You can also use grid numbers to drag a selected item from one area of the grid to another: ”Drag 3 to 14.”
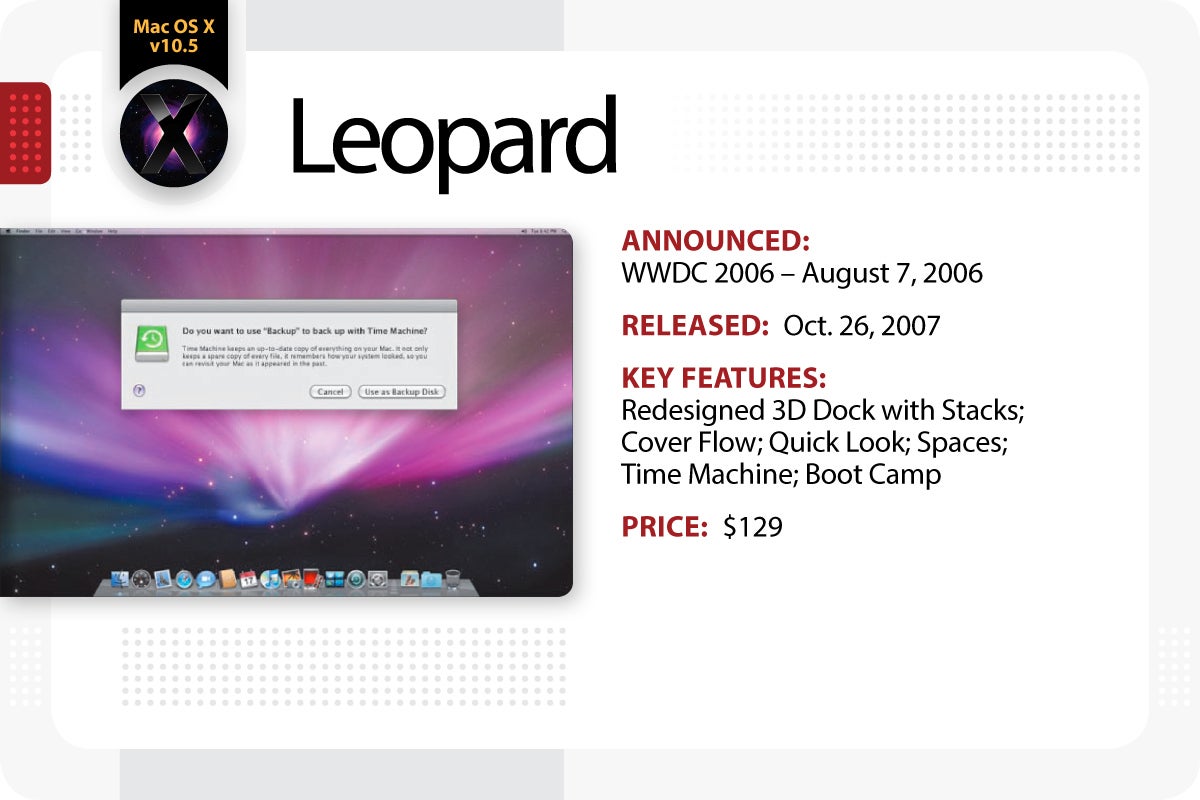
To hide grid numbers, say ”Hide numbers.” To hide both numbers and grid, say ”Hide grid.”
Dictation
When the cursor is in a document, email message, text message, or other text field, you can dictate continuously. Dictation converts your spoken words into text.
Mac Os Like Ubuntu
- To enter a punctuation mark, symbol, or emoji, just speak its name, such as ”question mark” or ”percent sign” or ”happy emoji.” These may vary by language or dialect.
- To move around and select text, you can use commands like ”Move up two sentences” or ”Move forward one paragraph” or ”Select previous word” or ”Select next paragraph.”
- To format text, try ”Bold that” or ”Capitalize that,” for example. Say ”numeral” to format your next phrase as a number.
- To delete text, you can choose from many delete commands. For example, say “delete that” and Voice Control knows to delete what you just typed. Or say ”Delete all” to delete everything and start over.
Voice Control understands contextual cues, so you can seamlessly transition between text dictation and commands. For example, to dictate and then send a birthday greeting in Messages, you could say ”Happy Birthday. Click Send.” Or to replace a phrase, say ”Replace I’m almost there with I just arrived.”
You can also create your own vocabulary for use with dictation.
Create your own voice commands and vocabulary
Create your own voice commands
- Open Voice Control preferences, such as by saying ”Open Voice Control preferences.”
- Click Commands or say ”Click Commands.” The complete list of all commands opens.
- To add a new command, click the add button (+) or say ”Click add.” Then configure these options to define the command:
- When I say: Enter the word or phrase that you want to be able to speak to perform the action.
- While using: Choose whether your Mac performs the action only when you're using a particular app.
- Perform: Choose the action to perform. You can open a Finder item, open a URL, paste text, paste data from the clipboard, press a keyboard shortcut, select a menu item, or run an Automator workflow.
- Use the checkboxes to turn commands on or off. You can also select a command to find out whether other phrases work with that command. For example, “Undo that” works with several phrases, including “Undo this” and “Scratch that.”
To quickly add a new command, you can say ”Make this speakable.” Voice Control will help you configure the new command based on the context. For example, if you speak this command while a menu item is selected, Voice Control helps you make a command for choosing that menu item.
Create your own dictation vocabulary
In Time Like These Mac Os X
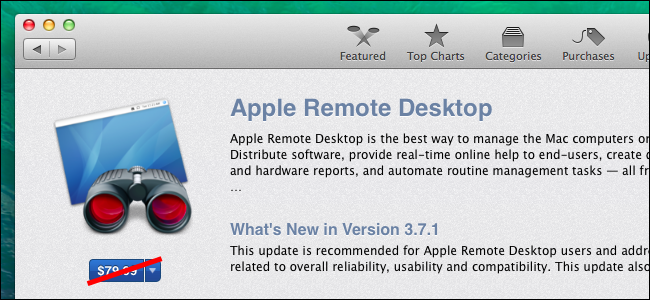
- Open Voice Control preferences, such as by saying ”Open Voice Control preferences.”
- Click Vocabulary, or say ”Click Vocabulary.”
- Click the add button (+) or say ”Click add.”
- Type a new word or phrase as you want it to be entered when spoken.
Learn more
- For the best performance when using Voice Control with a Mac notebook computer and an external display, keep your notebook lid open or use an external microphone.
- All audio processing for Voice Control happens on your device, so your personal data is always kept private.
- Use Voice Control on your iPhone or iPod touch.
- Learn more about accessibility features in Apple products.
1. Voice Control uses the Siri speech-recognition engine for U.S. English only. Other languages and dialects use the speech-recognition engine previously available with Enhanced Dictation.
2. If you're on a business or school network that uses a proxy server, Voice Control might not be able to download. Have your network administrator refer to the network ports used by Apple software products.