NAIR PICO Mac OS
by Richard Burton Pico: An Easy To Use Command Line Editor
This series is designed to help you learn more about the Mac OS X command line. If you have any questions about what you read here, check out the earlier columns, write back in the comments below, or join us in the Hardcore X! forum. If you read this column regularly, you have my sympathy. But seriously, folks, you may remember the mild hoo-ha that resulted when I actually dared to *gasp* write about the vi editor. Like most holy wars, that involving your Unix editor choice often comes down to personal tastes and prejudices. Therefore, I tried to chose a middle path between something pretty complex (emacs) and something pretty simple (pico). Naturally it satisfied no one. Let this be a lesson, kids; by staying in the middle of the road, you're more likely to get hit by traffic. However, as sometimes happens with shouts from the peanut gallery, someone yells out a good point. In this case, it may be that vi can be daunting for the inexperienced. And as I've said before, no one needs more daunts. Therefore, today's column is about a much simpler (though less powerful) editor, pico. pico comes with Jaguar, so you don't need to download and install it. Just to be sure, check: First, a little background. pico was originally developed to be the editor of choice for pine, a simple, easy-to-use command-line mail program written at the University of Washington. (In Unix' grand tradition of nested and self-referential acronyms, pine allegedly stands for 'pine is not elm', elm being another command-line mail tool.)pine was to be used by people who aren't comfortable with a Unix command line: secretaries, data entry clerks, students, and moving down the evolutionary scale, tenured professors and university administrators. As such, pine had to be plain, simple, and straightforward. Likewise, the editor had to be just as plain, simple, and straightforward as pine. This is no small task, but the people at U-dub are to be commended for the results. pine is about the best command-line mail utility I've stumbled across, and the editor, picoSunset skyway mac os. , can be grasped easily by secretaries and data entry clerks. Even Perl programmers like yours truly can use it. (Alas, bureaucrats have trouble with it, and the students are rather hit and miss. Well, let's face it, some things just aren't possible.) Oh, and don't bother looking for pine with the which command; it doesn't come with Jaguar. Invoking pico is straightforward. Just type: So, if you've been following this column for a while, and still have the old file testfile in your home directory, type: at the command line prompt. This should give you something along the lines of : So, what have we here? Remember, pico is designed for ease of use. If you want to add text, just start typing. There is no 'command mode' and 'insert mode' as in vi. Likewise, you can move around using the four arrow keys. All of the pico editing commands are control-characters, and some of the most commonly used are listed along the bottom of the terminal window. For those new to these sorts of things, this just means that you hold down the control key (on the lower left or lower right of your keyboard) while you hit the key. Since there is no printable 'control' character as such, it is represented by a carat, ^, followed by the letter. See the
Also, notice that a message has appeared just above the list of commands on the bottom two lines. pico will generally print any such messages on this line. Notice that the ^U command is now 'Unjustify', not 'UnCut Text'. This is one place where pico is inconsistent in commands. Upon issuing this Unjustify command, we get:If you are really bored, you can do this all day. You have to be quick about it, though. After justifying the text, if you move your cursor off of the paragraph, ^U returns to 'UnCut Text'.So there we have it, a simple, straightforward, easy-to-use command-line editor. In fact, almost the experienced geeks among you may have noticed that many things are in place for writing our own shell scripts. We're not there yet, though; in our next column, we'll look at editing your commands on the command line, using some of the tools we've seen so far. You are encouraged to send Richard your comments, or to post them below. Most Recent Mac OS X Command Line 101 Columns Command Line History & Editing Your Commands Pico: An Easy To Use Command Line Editor Understanding The 'grep' Command In Mac OS X Command Line History & Editing Your Commands https://herevfil419.weebly.com/safari-master-mac-os.html. Mac OS X Command Line 101 Archives Back to The Mac Observer For More Mac News! Richard Burton is a longtime Unix programmer and a handsome brute. He spends his spare time yelling at the television during Colts and Pacers games, writing politically incorrect short stories, and trying to shoot the neighbor's cat (not really) nesting in his garage. He can be seen running roughshod over the TMO forums under the alias tbone1. |
No, head over to set up and adjust Mac display settings for a projector. MacOS features a very functional projector setting which allows you to control the display with ease. For instance, you can comfortably adjust the brightness and even the color gamut during the playback. How to Set Up Mac to Display Content on a Projector or HDTV. Gosh, I thought Mac OS X was and has always been bulletproof according to the Apple community. People realized that Mac OS is just as vulnerable as Windows, and that most of Mac OS users know very. Visit our Downloads page and download the PicoScope Beta for Mac OS X application. Installing the python driver bindings. A distutils installer is provided. After you have installed the PicoSDK driver package (see above), the Python installer can be used as follows: python setup.py install.
Nair Pico Mac Os Catalina
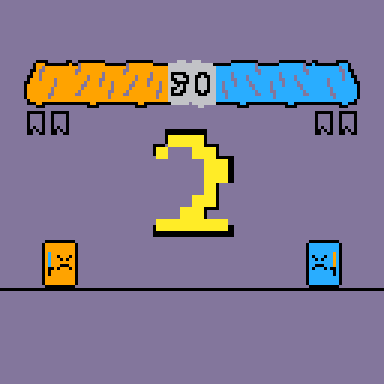
Nair Pico Mac Os X
Connect your notebook or desktop computer to a high-speed Wi-Fi network using the D-Link Wireless N 150 Pico USB Adapter (DWA-121). The Wireless N 150 Pico USB Adapter lets you connect to any Wireless N150 network, so it's an excellent solution for everyday activities such as. Overview The MAX32625PICO is a multifaceted development tool. Not only is this a compact, full featured CMSIS-DAP debug probe, it is also a very capable development board. The MAX32625PICO comes preloaded with DAPLink code so that it can be used as a programmer/debugger right out of the box.