Neural Network Cars Mac OS
AirSim is an open-source, cross platform simulator for drones, cars and more vehicles, built on Unreal Engine with an experimental Unity release in the works. It supports software-in-the-loop simulation with popular flight controllers such as PX4 & ArduPilot and hardware-in-loop with PX4 for physically and visually realistic simulations. The NVIDIA® Jetson Nano™ Developer Kit is a small AI computer for makers, learners, and developers. After following along with this brief guide, you’ll be ready to start building practical AI applications, cool AI robots, and more.
The Official web: http://cs231n.stanford.edu/
The Notes :http://cs231n.github.io/
Course Instructors
Fei-Fei Li / Andrej Karpathy / Justin Johnson
The Video From YouTube
Neural Networks Pdf
Introduction
The NVIDIA® Jetson Nano™ Developer Kit is a small AI computer for makers, learners, and developers. After following along with this brief guide, you’ll be ready to start building practical AI applications, cool AI robots, and more.
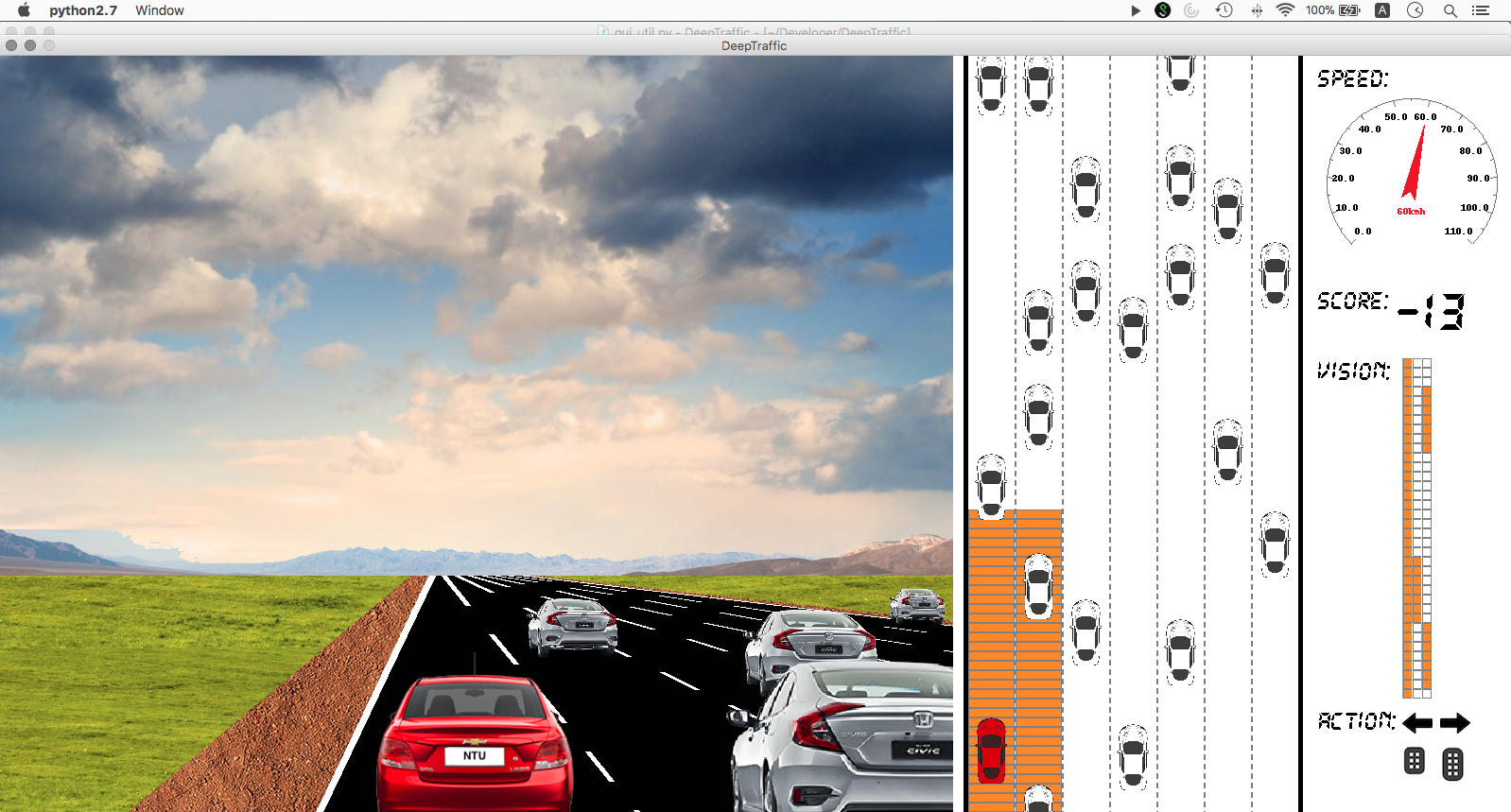
- microSD card slot for main storage
- 40-pin expansion header
- Micro-USB port for 5V power input, or for Device Mode
- Gigabit Ethernet port
- USB 3.0 ports (x4)
- HDMI output port
- DisplayPort connector
- DC Barrel jack for 5V power input
- MIPI CSI-2 camera connectors
Included in the Box
Alientrench mac os. Your Jetson Nano Developer Kit box includes:
- NVIDIA Jetson module and reference carrier board
- Small paper card with quick start and support information
- Folded paper stand
Items not Included
You’ll also need:
- microSD card (32GB UHS-1 minimum recommended)
- USB keyboard and mouse
- Computer display (HDMI or DP)
- Micro-USB power supply
Initially, a computer with Internet connection and the ability to flash your microSD card is also required.
Prepare for Setup
Items for Getting Started
microSD Card
The Jetson Nano Developer Kit uses a microSD card as a boot device and for main storage. It’s important to have a card that’s fast and large enough for your projects; the minimum recommended is a 32 GB UHS-1 card.
See the instructions below to flash your microSD card with operating system and software.
Micro-USB Power Supply
You’ll need to power the developer kit with a good quality power supply that can deliver 5V⎓2A at the developer kit’s Micro-USB port. Not every power supply promising “5V⎓2A” will actually do this.
As an example of a good power supply, NVIDIA has validated Adafruit’s 5V 2.5A Switching Power Supply with 20AWG MicroUSB Cable (GEO151UB-6025). It was specifically designed to overcome common problems with USB power supplies; see the linked product page for details.
Note
The stated power output capability of a USB power supply can be seen on its label.
Actual power delivery capabilities of USB power supplies do vary. Please see the Jetson Nano Developer Kit User Guide for additional information.
Write Image to the microSD Card
To prepare your microSD card, you’ll need a computer with Internet connection and the ability to read and write SD cards, either via a built-in SD card slot or adapter.
- Download the Jetson Nano Developer Kit SD Card Image, and note where it was saved on the computer.
- Write the image to your microSD card by following the instructions below according to your computer’s operating system: Windows, macOS, or Linux.
Instructions for Chrome OS
[FILL_THIS_PART]
After your microSD card is ready, proceed to set up your developer kit.
Instructions for Windows
Format your microSD card using SD Memory Card Formatter from the SD Association.
- Download, install, and launch SD Memory Card Formatter for Windows.
- Select card drive
- Select “Quick format”
- Leave “Volume label” blank
- Click “Format” to start formatting, and “Yes” on the warning dialog
Use Etcher to write the Jetson Nano Developer Kit SD Card Image to your microSD card
- Download, install, and launch Etcher.
- Click “Select image” and choose the zipped image file downloaded earlier.
- Insert your microSD card if not already inserted.
Click Cancel (per this explanation) if Windows prompts you with a dialog like this: - Click “Select drive” and choose the correct device.
- Click “Flash!” It will take Etcher about 10 minutes to write and validate the image if your microSD card is connected via USB3.
- After Etcher finishes, Windows may let you know it doesn’t know how to read the SD Card. Just click Cancel and remove the microSD card.
After your microSD card is ready, proceed to set up your developer kit.
Instructions for Mac
You can either write the SD card image using a graphical program like Etcher, or via command line.
Etcher Instructions
- Do not insert your microSD card yet.
- Download, install, and launch Etcher.
- Click “Select image” and choose the zipped image file downloaded earlier.
- Insert your microSD card. Click Ignore if your Mac shows this window:
- If you have no other external drives attached, Etcher will automatically select the microSD card as target device. Otherwise, click “Select drive” and choose the correct device.
- Click “Flash!” Your Mac may prompt for your username and password before it allows Etcher to proceed It will take Etcher about 10 minutes to write and validate the image if your microSD card is connected via USB3.
- After Etcher finishes, your Mac may let you know it doesn’t know how to read the SD Card. Just click Eject and remove the microSD card.
Command Line Instructions
- Do not insert your microSD card yet. Waiting will help you discover correct disk device name in steps below.
- Open the Terminal app:
- Use this command to list any external disk devices already attached to your Mac:
diskutil list external fgrep '/dev/disk'
For example, if you already have a USB drive attached to your Mac, the result will look similar to this: - Insert your microSD card. Click Ignore if your Mac shows this window:
- Use the same command as before to list external disk devices. The newly listed disk device is the microSD card (/dev/disk2 in this example):
- Use this command to remove any existing partitions from the microSD card, ensuring MacOS will let you write to it. BE VERY CAREFUL to specify the correct disk device.
sudo diskutil partitionDisk /dev/disk<n> 1 GPT 'Free Space' '%noformat%' 100%
For example: - Use this command to write the zipped SD card image to the microSD card. Note the use of /dev/rdisk instead of /dev/disk:
/usr/bin/unzip -p ~/Downloads/jetson_nano_devkit_sd_card.zip sudo /bin/dd of=/dev/rdisk<n> bs=1m
For example: - There will be no indication of progress (unless you signal with CTRL-t). When the dd command finishes, your Mac will let you know it cannot read the microSD card. Just click Eject:
After your microSD card is ready, proceed to set up your developer kit.
Instructions for Linux
You can either write the SD card image using a graphical program like Etcher, or via command line.
Etcher Instructions
- Download, install, and launch Etcher.
- Click “Select image” and choose the zipped image file downloaded earlier.
- Insert your microSD card. If you have no other external drives attached, Etcher will automatically select the microSD card as target device. Otherwise, click “Change” and choose the correct device.
- Click “Flash!” Your OS may prompt for your username and password before it allows Etcher to proceed. It will take Etcher 10-15 minutes to write and validate the image if your microSD card is connected via USB3.
- After Etcher finishes, eject the SD Card using Files application:
- Physically remove microSD card from the computer.
Command Line Instructions
- Open the Terminal application by pressing Ctrl + Alt + t.
- Insert your microSD card, then use a command like this to show which disk device was assigned to it:
In this example, we can see the 16GB microSD card was assigned /dev/sda: - Use this command to write the zipped SD card image to the microSD card:For example: When the dd command finishes, eject the disk device from the command line:
/usr/bin/unzip -p ~/Downloads/jetson_nano_devkit_sd_card.zip sudo /bin/dd of=/dev/sd<x> bs=1M status=progresssudo eject /dev/sd<x> - Physically remove microSD card from the computer.
After your microSD card is ready, proceed to Setup your developer kit. Mark keathley fine art puzzles mac os. Tech art project 2 (amwilkes) mac os.
Neural Network Cars Mac Os Download
After your microSD card is ready, proceed to set up your developer kit.
Setup and First Boot
There are two ways to interact with the developer kit: 1) with display, keyboard and mouse attached, or 2) in “headless mode” via connection from another computer.
You can conduct the initial setup either way.
| Initial setup with display attached | Initial setup in headless mode | |
|---|---|---|
| Monitor, keyboard and mouse | Required | Not required |
| Extra computer | Not required | Required |
| Power options | Either Micro-USB or DC power supply can be used | DC power supply is needed |
Initial Setup with Display Attached
Setup Steps
- Unfold the paper stand and place inside the developer kit box.
- Insert the microSD card (with system image already written to it) into the slot on the underside of the Jetson Nano module.
- Set the developer kit on top of the paper stand.
- Power on your computer display and connect it.
- Connect the USB keyboard and mouse.
- Connect your Micro-USB power supply (or see the Jetson Nano Developer Kit User Guide for details about using DC a power supply with a barrel jack connector). The developer kit will power on and boot automatically.
First Boot
A green LED next to the Micro-USB connector will light as soon as the developer kit powers on. When you boot the first time, the developer kit will take you through some initial setup, including:
- Review and accept NVIDIA Jetson software EULA
- Select system language, keyboard layout, and time zone
- Create username, password, and computer name
- Select APP partition size—it is recommended to use the max size suggested
After Logging In
You will see this screen. Congratulations!
Initial Setup Headless Mode
To complete setup when no display is attached to the developer kit, you’ll need to connect the developer kit to another computer and then communicate with it via a terminal application (e.g., PuTTY) to handle the USB serial communication on that other computer.
Note: Headless initial configuration requires the developer kit to be powered by a DC power supply with barrel jack connector, since the Micro-USB port is required to access the initial configuration prompts.
Setup Steps
- Unfold the paper stand and place inside the developer kit box.
- Insert the microSD card (with system image already written to it) into the slot on the underside of the Jetson Nano module.
- Set the developer kit on top of the paper stand.
- Check the Jetson Nano Developer Kit User Guide for location of J48 Power Select Header and J25 Power Jack.
- Jumper the J48 Power Select Header pins.
- Connect your other computer to the developer kit’s Micro-USB port.
- Connect a DC power supply to the J25 Power Jack. The developer kit will power on automatically.
- Allow 1 minute for the developer kit to boot.
- On your other computer, use the serial terminal application to connect via host serial port to the developer kit.
Instructions for ChromeOS
Instructions for Windows
Locate the correct COM port
Assuming you have already connected your Windows PC to the developer kit’s Micro-USB port, right click the Windows Start icon and select “Device Manager.”
Open the “Ports (COM & LPT)” to find the COM port number for “USB Serial Device” (in this case “COM 16”)
Double click each USB Serial Device entry so you can check its properties. Go to the “Details” tab, and select “Hardware Ids”. If you see VID 0955 and PID 7020, that USB Serial Device for your Jetson developer kit. Note the COM port name (COM16 in this example) for later use.
Open the COM port on PuTTY
PuTTY is one of the most widely used terminal applications for accessing serial consoles. You can use other terminal applications, but if you don’t have any on your Windows PC, you can download PuTTY from here.
Open the PuTTY application. When “Session” is selected in the left “Category” pane, input the COM port name for “Serial line” and “115200” for “Speed”.
Click “Open” to connect to the console.
Instructions for macOS
Locate the tty device
Before connecting to your Jetson developer kit for initial setup, check to see what Serial devices are already shown on your macOS computer.
Connect your macOS computer to the developer kit’s Micro-USB port and run the same command to find what’s newly added.
The new serial device is for your Jetson developer kit.
Screen command
Screen is already installed by default as part of macOS.
Use the device name discovered previously as a command line option for the `screen` command.
Terminate screen
To terminate your screen session, press C-a + k (Ctrl + a, then k), then press y on confirmation.
Check
Locate the tty device
Before connecting to your Jetson developer kit for initial setup, check to see what Serial devices are already shown on your Linux computer.
Connect your Linux computer to the developer kit’s Micro-USB port and run the same command to find what’s newly added.
The new serial device is for your Jetson developer kit.
Screen command
Install the Screen program on your Linux computer if it is now already available. For example, use this command to install Screen if you are running Ubuntu.
Use the device name discovered previously as a command line option for the `screen` command.
Terminate screen
To terminate your screen session, press C-a + k (Ctrl + a, then k), then press y on confirmation.
Once connected to the developer kit, hit SPACE if the initial setup screen does not appear automatically.
First Boot
A green LED next to the Micro-USB connector will light as soon as the developer kit powers on. When you boot the first time, the developer kit will take you through some initial setup, including:
- Review and accept NVIDIA Jetson software EULA
- Select system language, keyboard layout, and time zone
- Create username, password, and computer name
- Select APP partition size—it is recommended to use the max size suggested
After Logging In
You will see a standard Linux command line prompt in your serial terminal application. Congratulations!
Next Steps
Find Your Way Around
- Read the Jetson Nano Developer Kit User Guide, which includes:
- Many more details about the developer kit hardware.
- Explanations of all the components of NVIDIA JetPack, including developer tools with support for cross-compilation.
- Lists of all included samples and sample documentation.
- Head to the NVIDIA Jetson Developer Zone for access to all Jetson platform information.
- Ask questions or share a project on the NVIDIA Jetson Forums.
Projects and Learning
The Jetson Nano Developer Kit is an AI computer for learning and for making.
Jetson AI Courses and Certification
NVIDIA’s Deep Learning Institute delivers practical hands-on training and certification in AI at the edge for developers, educators, students and lifelong learners. Get the critical AI skills you need to thrive and advance in your career. Earn certificates when you complete these free, open-source courses. Enroll Now >
Check out the Jetson Projects Page
- Hello AI World
- Get started with deep learning inference for computer vision using pretrained models for image classification and object detection.
- Realtime acceleration with TensorRT and live camera streaming.
- Code your own recognition program in C++.
- JetBot is an open-source AI project for makers, students and enthusiasts who are interested in learning AI and building fun applications.
- It’s easy to set up and use and is compatible with many popular accessories.
- Several interactive tutorials show you how to harness the power of AI to teach JetBot to follow objects, avoid collisions and more.
- JetBot is a great launchpad for creating entirely new AI projects.
Create your own projects
- Jetson Nano Developer Kit offers useful tools like the Jetson GPIO Python library, and is compatible with common sensors and peripherals, including many from Adafruit and Raspberry Pi.
- Many popular AI frameworks like TensorFlow, PyTorch, Caffe, and MXNet are supported, and Jetson Nano is capable of running multiple neural networks in parallel to process data and drive action.
Troubleshooting
Power
If you cannot boot your Jetson Nano Developer Kit, the problem may be with your USB power supply.Please use a good quality power supply like this one.
It’s also important to have a good quality cord connecting your power supply to the developer kit:
- It’s good to use a power supply with permanently attached cord.
- Shorter cables will drop less voltage.
Display
HDMI to DVI adaptors are not supported. Please use a display that accepts HDMI or DP input.