Save The Prince Mac OS
Click on File in the menu bar at the top of the page. You'll see that Save As doesn't appear, but there is the Duplicate option instead. Now, with the dropdown menu open, press and hold the Option. The 'classic' Mac OS is the original Macintosh operating system that was introduced in 1984 alongside the first Macintosh and remained in primary use on Macs until the introduction of Mac OS X in 2001. Apple released the original Macintosh on January 24, 1984; its early system software was partially based on the Lisa OS and the Xerox PARC Alto computer, which former Apple CEO Steve Jobs. Now showing on Nollywoodpicturestv is Save the Prince,which is the sequel to Royal Madness. Vegas towers game. This Captivating story takes an interesting twist with the Prince.
How to play PoP Macintosh versions on Mac OS X
What do you need?
1. Mini vMac
We will use the Mini vMac emulator in our tutorial.
Download the OS X version from here: http://minivmac.sourceforge.net/download.html
There are three versions for OS X.
OS X, PowerPC (38K)
OS X, Intel (35K)
OS X, Universal (76K) (combines previous two)
We will download the Universal compiled application to be on the safe side, say you don't know your Mac architecture! (of course it's possible but highly unlikely) http://prdownloads.sourceforge.net/minivmac/minivmac-3.0.4-umch.bin.tgz?download
2. A ROM image. If you have a Macintosh Plus, 128K or SE, you can copy the ROM using CopyRoms (http://minivmac.sourceforge.net/extras/copyroms.html). Here's a tutorial on how to do it: http://mes.emuunlim.com/tips/capturing_a_mac_rom_image.htm. However, if your Macintosh is damaged or lost or stolen or you don't have enough money to buy an old Macintosh, you can download a ROM image from this site: http://www.rolli.ch/MacPlus/welcome.html.
NOTE: I'm pretty sure Mac ROM images (vMac.ROM) are illegal to share online, so download it at your own risk.
3. A blank disk image that acts as the emulator's hard disk (available from http://minivmac.sourceforge.net/extras/blanks.html (blanks-0.2.0.zip 16K)).
4. A Macintosh system software. Luckily, Apple offers older versions of its softwares for free, including Mac OS (classic) up to version 7.6.1 at the Older Software Downloads page. We will use System 7.0.1 in our tutorial. It's in black and white. Colours were introduced in 7.5.3 if I am not mistaken.
Download: http://download.info.apple.com/Apple_Support_Area/Apple_Software_Updates/English-North_American/Macintosh/System/Older_System/System_7.0.x/System_7.0.1.smi.bin (System 7).
5. Stuffit Expander Deluxe for Mac OS X. Get the trial version from here http://my.smithmicro.com/mac/stuffitdeluxe/index.html
6. Prince of Persia 1 for Macintosh. Download it from here: mac.html (pop1.sit).
Okay, now that we have all files together, let's go!
Go to your Desktop.
Create a new folder. Call it, macintoshpop.
Using Stuffit, extract Mini vMac (minivmac-3.0.4-umch.bin.tgz) and vmac.rom (vmac.rom.sea.hqx). Then copy them into the newly created folder - macintoshpop. Launch Mini vMac to see if it works fine. You should see this screen:
Extract blanks-0.2.0.zip to the desktop. A folder with many files will be created. Unzip the disk you want to use. To be on the safe side, you might want to choose the largest disk image, which is hfs24M.zip. Extract hfs24M.zip. You will have now hfs24M.DSK.
Copy hfs24M.DSK to the folder macintoshpop.
Now, copy System_7.0.1.smi.bin to the folder and double click on it. When prompted, click on Agree. The disk '7.0.1 (1440k.images)' has been mounted successfully.
Drag the Install 1.image from the mounted disk onto the Mini vMac icon - Mini vMac.app (located in our folder). Mini vMac will be launched and the installation procedure starts.
Click OK. Next, when the Installer asks you to choose a destination disk, drag the hfs24M.DSK disk onto the emulator's window. And click on Install.
Proceed with the installation as normal. Drag and drop the appropriate disk images from the mounted disk (Macintosh installation disk - 7.0.1 (1440k.images)) onto the emulator's window when the Installer asks for them. It should be easy, that's why I won't provide screenshots for these steps. install 2.image, Tidbits.image, Printing.image, Fonts.image and again install 1.image successively. This might take some times. When the installation ends, click on Quit, then you will be prompted to restart Mini vMac, click Restart.
Unmout the installation disk 7.0.1 (1440k.images).
Now, open the folder (popmacintosh) and drag the hfs24M.DSK disk onto the emulator. Macintosh System 7.0.1 is up and running fine. To check, click on Apple > About this Macintosh.. (cool, isn't it? ;)). But we need some applications and games to run on it, no? Unless you're happy discovering your newly installed system.
Click Special > Shut down and close your emulator.
To install additional softwares/games on your 'Macintosh', you must make the disk image mountable. To do so, you need the SetFType utility. Download it from here: http://minivmac.sourceforge.net/extras/setftype.html (setftype-0.1.0.sit.zip (16K))
Extract it twice and move the created folder (SetFType) to our famous folder.
Now, the most important part.
Hold you command key and double click SetFType to open it in a new window. Drag hfs24M.DSK and drop it onto SetFType.dimg (make sure that Mini vMac is not running).
The confirmation message should appear.
Double-click on the hfs24M.DSK image.
IMPORTANT: If you Mac OS X architecture is Intel, you will have to rename hfs24M.DSK to hfs24M.DMG - otherwise it won't mount. See:
After renaming it, confirm by clicking Use .DMG.
OK, this mounts it on the Desktop, and you can copy whatever softwares or games you want onto it. You might want to rename the disk to something meaningful like 'Macintosh' or 'Mini vMac'.
Extract Prince of Persia 1 archive (pop1.sit) using Stuffit onto your desktop and move the created folder (Prince of Persia ƒ) to 'Desktop folder' or wherever you prefer in your custom system 7.0.1 disk.
After you finish, unmount the disk by throwing it into the Trash from the desktop if you can't find it on the side bar.
Now, rename hfs24M.DMG back to hfs24M.DSK
Open Mini vMac by dragging the hfs24M.DSK disk onto the Mini vMac icon. Now you can use the copied applications/games you've just moved onto your disk.
If you want to add new games/applications later to your disk and after performing the routine (renaming, mounting, unmouting and renaming) your system will automatically start rebuilding the Macintosh desktop. This usually takes a few seconds up to minutes.
Now, we are in the core of System 7. You will find on your desktop a folder called 'Prince of Persia ƒ' folder (the one you've just added it to your custom disk).
Double-click on to open it, then double click on Prince of Persia to play! The one with the mosque icon.
To start a new game, click on the game's menu bar, then File > New Game. Discover the other menu items as well..
This is the Read Me of PoP1. Read it, it's important.
March 5, 1992
Important information for users of Prince of Persia¨
-------------------------
FOR USERS OF VIREX
If you have version 3.5 or higher of Microcom's Virex virus checker installed on your computer, you may encounter problems when trying to load Prince of Persia. If you do encounter problems, turn off the 'Check for Hypercard Virus' selection from within Virex's 'File Diagnose Options'. You can access Virex by selecting the Macintosh Control Panel and clicking once on the Virex icon.
Once you've made the adjustment, try loading Prince of Persia again.
--------------------------
A NOTE ABOUT COLOR QUICKDRAW
Prince of Persia requires Color QuickDraw to run in color mode. Color QuickDraw is included with System 6.0.5 and higher. If you have an earlier system and wish to play Prince of Persia in color, consult your dealer for a system update. Otherwise, Prince of Persia will only display in B & W.
--------------------------
CONFLICTS WITH INITS
Inits use up memory that may be needed to run the Prince of Persia program. If you have any inits which may interrupt game play or use needed memory -- automatic screen savers for example -- you may want to turn them off before you begin play.
Easy Accessª, an init directly affecting the SHIFT key, should be turned off. It is located in the System Folder (System 6.0.2 and above) and should be deactivated by temporarily removing it from the System Folder and restarting your computer. If you don't want to deactivate this init, use CTRL, OPTION or the 0 key on the numeric keypad in place of SHIFT.
--------------------------
MEMORY PROBLEMS
If, while using MultiFinder or System 7, you encounter one of the following messages when playing Prince of Persia: 'Prince of Persia does not have enough memory available to play music' or 'Prince of Persia does not have enough memory to play sound and music,' it will be necessary to increase the amount of memory available to run the program. To do this, follow these steps:
1. Quit the Prince of Persia program and return to the Macintosh Desktop.
2. From the desktop, select the Prince of Persia icon by clicking on it once.
3. Select Get Info from the File menu.
4. Select the box to the right of Application Memory size at the lower right of the Get Info window by double-clicking on it.
5. Increase the current number by 100 (or more if you have enough RAM).
6. Close the Get Info window to return to the Macintosh desktop.
7. Double-click on the Prince of Persia icon to load the program.
Prince of Persia has the following memory requirements:
Mac II 13' monitor 1600K
Mac LC 12' monitor 1400K
B & W 1000K
To magnify: pres commad-m. For full screen: press command-f.
If you want to change something in vMac like the hotkey (command), feel free to dwnload the soruce code http://minivmac.sourceforge.net/download.html and compile/build it as you desire. http://minivmac.sourceforge.net/doc/options.html
Now that you are happy with Prince of Persia 1, why not removing the copy-protection screen? Download ResEdit from Apple: ResEdit_2.1.3.sea.bin
Copy ResEdit to your custom System 7 disk. Read above but I will quote it again:
'If you want to add new games/applications later to your disk and after performing the routine (renaming, mounting, unmouting and renaming) your system will automatically start rebuilding the Macintosh desktop. This usually takes a few seconds up to minutes.'
Open ResEdit and open Prince of Persia in it. Click on DATA, then CODE 2 (ID 2), then search offset 1F70 then change 660A to 600A and save.
Basilisk II doesn't work on Tiger. There's a work around here: http://fyrskeppsvagen.com/tips/basilisk_g5/index.html#setup_1 but it doesn't seem to work anymore on versions greater than 10.4.1.
The menu was edited using ResEdit.
Enjoy! ;)
Save The Prince Mac Os Catalina
Note that you can also play the PoP-IBM PC versions under your MAC through DOSBox Mac ported-version.
SheepShaver + Mac OS 9 (Classic-on-Intel)
This is slightly off-topic but I'm sure this will interest you :).
Description:
SheepShaver is an open source PowerPC Apple Macintosh emulator capable of running Mac OS 7.5.2 through 9.0.4 and can be run inside a window so that the user can run classic Mac OS applications.
This download includes the Classic-on-Intel installer, which contains a 500MB disk image pre-installed with Mac OS 9.0.4. Also included is ROM from an old computer, needed for SheepShaver to run.
Installation:
To install, simply double click on the 'COI micro' installer and follow the instruction. The installer will place a 'MacOS9' folder in your Applications folder.
---> Everything is preset; all you need to do is launch the 'Classic-on-Intel (SheepShaver)' application and OS9 will boot. Due to the rapid processor translations that your Intel Mac must perform, the processors in your computer may run rather hot.
Tested on Intel iMac, MacBook, MacBook Pro; All works perfectly.
DO NOT attempt to update to later versions of OS 9 as SheepShaver is only capable of running up to OS 9.0.4.
---> If you want to transfer things (such as applications) from Mac OSX to SheepShaver, simply mount the 'Classic.dmg' and drag things into the Desktop folder in it or directly onto the image.
Download ~50 MB: http://rapidshare.com/files/110611795/SSCOI21.rar
OLD TUTORIALS
There are two ways to do this - one is to use Basilisk II emulator (Or Basilisk II JIT), which will run in color, the other is to use Minivmac - which has sound and is more stable, but uses a mac plus rom only so everything is in black and white. Born to drive mac os.
Refer here for more info: http://www.iknowthe.net/classicmac.
Basilisk II:
Save The Prince Mac Os Download
Minivmac mac plus rom:
OSX86
For people who are running Mac OSX86 (Hackintosh), here's a link for DosBox86 (Dosbox ported for Mac/OSX86 version). Dos emulator using the dynarec core (should be as good as windows version). http://www.lamer0.com/files/DosBox86-CVS.zip.
Use Time Machine, the built-in backup feature of your Mac, to automatically back up your personal data, including apps, music, photos, email, and documents. Having a backup allows you to recover files that were deleted, or that were lost because the hard disk (or SSD) in your Mac needed to be erased or replaced. Learn how to restore your Mac from a backup.
Create a Time Machine backup
To create backups with Time Machine, all you need is an external storage device. After you connect the storage device and select it as your backup disk, Time Machine automatically makes hourly backups for the past 24 hours, daily backups for the past month, and weekly backups for all previous months. The oldest backups are deleted when your backup disk is full.
Connect an external storage device
Connect one of the following external storage devices, sold separately. Learn more about backup disks that you can use with Time Machine.
- External drive connected to your Mac, such as a USB or Thunderbolt drive
- Network-attached storage (NAS) device that supports Time Machine over SMB
- Mac shared as a Time Machine backup destination
- AirPort Time Capsule, or external drive connected to an AirPort Time capsule or AirPort Extreme Base Station (802.11ac)
Select your storage device as the backup disk
- Open Time Machine preferences from the Time Machine menu in the menu bar. Or choose Apple menu > System Preferences, then click Time Machine.
- Click Select Backup Disk.
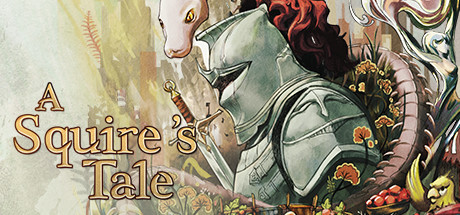
Enjoy the convenience of automatic backups
Save The Prince Mac Os 11
After you select a backup disk, Time Machine immediately begins making periodic backups—automatically and without further action by you. The first backup may take a long time, but you can continue using your Mac while a backup is underway. Time Machine backs up only the files that changed since the previous backup, so future backups will be faster.
To start a backup manually, choose Back Up Now from the Time Machine menu in the menu bar. Use the same menu to check the status of a backup or skip a backup in progress.

Learn more
- Learn about other ways to back up and restore files.
- If you back up to multiple disks, you can press and hold the Option key, then choose Browse Other Backup Disks from the Time Machine menu.
- To exclude items from your backup, open Time Machine preferences, click Options, then click the add (+) button to add an item to be excluded. To stop excluding an item, such as an external hard drive, select the item and click the remove (–) button.
- If using Time Machine to back up to a network disk, you can verify those backups to make sure they're in good condition. Press and hold Option, then choose Verify Backups from the Time Machine menu.